Technical Support: How do I..
Cisco UCS helps change the way IT organizations do business. It combines industry-standard, x86-architecture servers with networking and storage access into a single unified system.
- The Cisco SSL VPN can be accessed either via an installed piece of software (“AnyConnect”) on your USC or personal computer, or via a web browser. A link to download the client to your computer, as well as a link to access the web VPN, are available in the right-hand toolbar of this page.
- Cisco AnyConnect Secure VPN access for remote workers For organizations of all sizes that need to protect sensitive data at scale, Duo is the user-friendly zero-trust security platform for all users, all devices and all applications.
We hope you will find this technical support page helpful when you need to know how to do certain technical tasks.
How do I...
In order to connect to any shared server or folder from OFFCAMPUS, you must haveBOTH Cisco VPNAND Multifactor Authentication (MFA) enabled.
Download Instructions
1. Cisco VPN(Cisco AnyConnect). The VPN is free and can be downloaded from my.sc.edu from theFaculty/Stafftab. From there follow thepurchase computer softwarelink.Directions to install the software are available there as well.
IMPORTANT NOTE: FormacOS™ ONLY: During the VPN install, on page six of the instructions (step 4) pleaseuncheckall unnecessary software sans VPN at the top of the list. View image»
2. Multifactor Authentication(MFA) must be enabled. The best way to do this is by downloading and installing the free DUO app, from your respective app store either the Apple App Store™ or Google Play™ store.
Login Instructions
1. Launch the Cisco VPN (Cisco AnyConnect)
2. Enter your USC username and password.
3. You will be sent a push to your phone for DUO MFA.
4. Once the VPN connects you will see a lock.
5. Then follow the steps to connect to XENOS while on campus.
Connect to XENOS server from the macOS™
(If you are off campus, first login to VPN and MFA.)
1. With the Finder selected, choose theGoMenu.
2. Choose the Connect to Server option. View image»
3. Enter the following information in the blank: afp://xenos.jour.sc.edu/Syllabi/
You can add the this to your favorites list by clicking the plus button. View image»
4. Click the connect button. IF you have never connected before, you will be asked if you really want to do this. Click connect again.
5. Enter the login information, which can be obtained from Pierre or Lauren.
Connect to XENOS server from Windows™ 8, 8.1, and 10
(If you are off campus, first login to VPN and MFA.)
1. In the search bar at the bottom type inThis PC.
2. ChooseThis PC Osx upgrade to catalina. in the top of the list. View image»
3. ChooseMap network drive.
4. Enter the following information: xenos.jour.sc.eduSyllabi
5. Click the box that saysconnect using different credentials. View image»
6. Then enter your username and password. (Depending on your configuration, you may need to scroll in the dialogue box to be able to use different credentials.) View image»
7. Do notcheck 'remember my credentials.'
Commonly used telephone commands, including forwarding phone to another number or cell phone
Making Changes to Voice Mail from Off Campus
Remote Agent Instructions
Voicemail Greetings
OneDrive for Business is a file repository that allows you to store documents in the Microsoft Office 365 tenant in the cloud. It is part of our campus license that includes Office Pro Plus and Office online like Word, Excel, PowerPoint, and OneNote. How to Video »
Why should I use OneDrive for Business instead of a different cloud document storage product such as DropBox or Google Docs?
OneDrive for Business is covered by a Business Associates Agreement (BAA) and ensures the data is only stored in the continental United States as well as encrypted in transit and while stored. In other words, you can store FERPA, HIPAA and other forms of documents with PII data there safely. UTS centrally supports OneDrive for Business for cloud file storage and collaboration.
What is the difference between OneDrive for Business and OneDrive?
- OneDrive for Business is administered by University Technology Services, and it’s usage is covered under our enterprise license with Microsoft for faculty, staff and students.
- OneDrive is a consumer service provided and administered by Microsoft and is not covered under any contracts with USC.
- Faculty, staff, and students should use OneDrive for Business accessible through Office 365 for USC related documents.
- If you have a personal OneDrive account, it cannot be merged with your OneDrive for Business account, but you can still use both separately.
Note: Personal OneDrive is not covered under our BAA, is not encrypted and has less storage.
How can I use OneDrive for Business to collaborate?
- Create, upload, and share documents and folders with your colleagues and allow them to view, edit those documents or create new documents. You can also edit them at the same time in the web browser by using the online office products.
- OneDrive for Business will scan each document before uploading it to verify that it is not a known virus or malware distributor.
- Our current storage limits are set at 5 TB per user.
- OneDrive for Business is a recommended solution that has been vetted and security hardened for the protection of university data. However, the use of OneDrive for Business is not mandatory for university students, faculty, or staff.
Is data stored in OneDrive for Business backed up?
- Microsoft periodically backs up data stored in OneDrive for Business for disaster recovery purposes only.
- OneDrive for Business offers a self-restore Recycling Bin where you can restore deleted items for up to 90 days from the date of deletion.
- At this time UTS does not offer additional backup services for OneDrive for Business files.
- If you delete files and purge your OneDrive for Business Recycle Bin, your files CANNOT be recovered.
Download netflix on mac laptop. Can I pick and choose what to sync? Is there a folder limit when synchronizing folders on your desktop?
- You cannot pick and choose files in your OneDrive for Business space to sync locally. It is all or nothing.
- To help ensure successful synchronization of multiple files and folders to a local OneDrive for Business folder, add content to your local OneDrive for Business folder in chunks of 200 items or less.
- Restrictions and Limitations:
Do not store files that are constantly changing, such as Outlook pst files.
Microsoft Access files can be stored, but not accessed in OneDrive for Business, as they will be downloaded locally before running.
Latest Version Of Cisco Anyconnect
Complete the following online forms:
Complete the following online forms:
Complete the following online form:
STEP 1: ACTIVATE Cisco VPN (ONLY IF YOU NEED TO USE IT!!)
Please be aware that you DO NOT need to use AnyConnect VPN when accessing Blackboard, Zoom, Workday, ServiceNow, Microsoft Office 365 or Google Apps at USC
Q: What is VPN?
- A: VPN is an acronym for Virtual Private Network. VPN is a 'virtual' or digital tunnel that is created between your computer and USC systems using the Internet that secures your connection and protects you from Internet malware and hackers.
Please check if you need VPN. You DO NOT need to use AnyConnect VPN when accessing Blackboard, Zoom, Workday, ServiceNow, Microsoft Office 365 orGoogle Apps at USC. However, some USC systems and access to the FMS/CCD network drives will require the use of VPN.
Q: How do I use VPN?
- A: First you will need to install the software. Click here to download and install the software.
After the software is installed, look for the Cisco Anyconnect Secure Mobility Client and activate it.- Enter the VPN server to connect: vpn.usc.edu
- Click Connect to start the VPN
- Login with your USC NETID and USC Credentials
4. If all goes well, the VPN is now activated and you can start connecting to USC systems securely.
If you require assistance with configuring the VPN on your computer please contact the FMS/CCD Network Services/IT help desk (below). - Enter the VPN server to connect: vpn.usc.edu
STEP 2: CHECK your computer for the presence of these applications:
- Microsoft: MS Word, MS Excel, MS Powerpoint, MS Access
- Adobe Acrobat
- Firefox Web browser
- Chrome Web browser
- Sophos Anti-virus
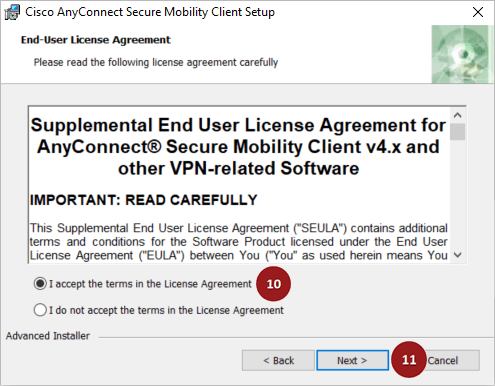
Q: If I don't have these applications, who do I contact?
- A: Please contact FMS/CCD Network Services/IT (below is the contact information).
- Microsoft Applications are available free of charge to USC students, faculty and staff. To install the Microsoft software, go to this link: https://itservices.usc.edu/officefacstaff/
- The other applications: Adobe Acrobat, Firefox and Chrome web browser, are available for free download from each of the respective product website.
- To install the Sophos Anti-virus or for assistance with installing any of the software above, please contact FMS/CCD Network Services/IT for assistance.
Cisco Anyconnect Secure Mobility Client
STEP 3: GO to the Facilities Website to access all the important USC links to web applications (Workday, e-Market, FAMIS, Kronos etc.)
STEP 4: CHECK that you have access to shared drives. (Please contact Nework Services/IT for assistance)
After activating the VPN, to access the network drives, download the cmdlets to your computer and activate them for the drive you want to access.
Q: What are these?
- A: The shared drives, are used by various FMS and CCD staff to share files such as Excel, Word, PDF files etc. Normally, when you are in the office and logging in to your office computer, these drives are automatically available after logging in. However, if you are working remotely, these drives will not be available automatically.
To get access to these drives, just download the files (also called commandlets or cmdlets for short) that correspond to the drive you want to access and then double click it.
Follow the instructions to login, to get access to the shared drive.
Q: Do I have to download these files?
- A: These network drives are only used by FMS and CCD staff for sharing files. If you don't have any files stored in these drives, then you don't need to download these cmdlets.
STEP 5: REMOTELY ACCESS your office computer (for those users who have been assigned a computer for exclusive use in the office).
- App to use (Windows 10): Remote Desktop Connection
Q: What is Remote Desktop Connection?
A: Remote Desktop Connection is a built in feature of Windows computers. It allows you to connect to your office computer ('remote computer') from outside the office (like at home) and remotely control it.
So, you are able to access all the programs in the office computer using your home computer and actually operate the office computer without actually being physically present in the office.
Remote Desktop Connection allows you to truly work from home while still using the office computer that you are used to working with.
Q: Is Remote Desktop available to everybody?
- A: No, it is only available to users who have a computer that they use exclusively in the office.
Q: How do I use Remote Desktop Connection?
- A: To use Remote Desktop, you will need the IPAddress or Hostname of your office computer. To find out what the hostname of your office computer is, right click on the office computer icon and go to properties. Look for computer name. This will be the host name you will use to connect to your office computer.
If you are not able to find your office computer hostname, please contact FMS/CCD Network Services/IT for assistance.
Q: What if it doesn't work?
- A: A lot of things can be the reason why Remote Desktop may not work. Sometimes, it can be related to your WIFI provider or it can be something else that needs to be configured on your computer or the hostname may be incorrect etc.
If Remote Desktop is not working for your computer please contact FMS/CCD Network Services/IT for assistance.
Q: Remote Desktop sounds complicated, do I have to use it?
- A: It depends. If you just have access to USC web based systems (such as Kuali, eMarket, Workday etc.) and the shared drives, you don't need to use it.
But if you want to use the applications that are already installed in your computer and if some of those applications are licensed in such that you can only use it with your office computer, then you will need to use Remote Desktop.
Remote Desktop is just another option to be able to work remotely. For some people who have used and experienced it, it's the best, fastest and most secure way to work remotely.
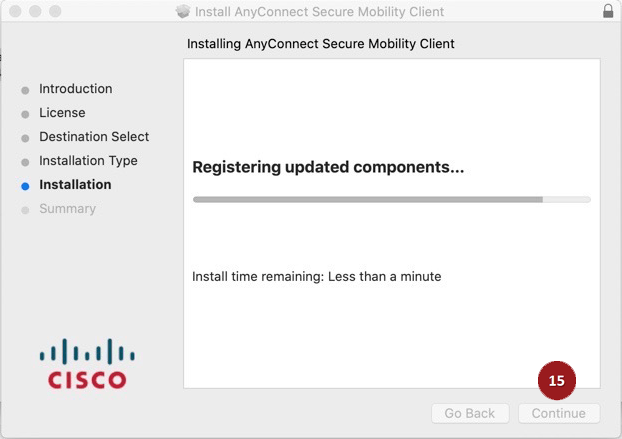
FMS/CCD Network Services/IT fully recommends it, if you have a computer in the office that you can remotely access and control.
STEP 6: CHECK that your mobile device/phone can access USC email.
Q: How can I receive USC emails on my iPhone or Samsung phone?
- A: Microsoft Office 365 apps are available for download from the Apple App Store (for iPhone and iPad) and the Google Play Store (for Android devices).
Q: If I don't want to download the app can I still receive USC emails on my iPhone or Samsung phone?
- A: Yes. You can add the USC Email as an additional account in iPhone or Android devices. This involves using the built-in mail client for your mobile device and does not rely on an iPhone or Android app.
Follow the instructions here for your mobile device: https://itservices.usc.edu/office365/mobile/
However, If you need assistance with doing this please contact the FMS/CCD Network Services/IT help desk (below).
Cisco Anyconnect Usc Columbia
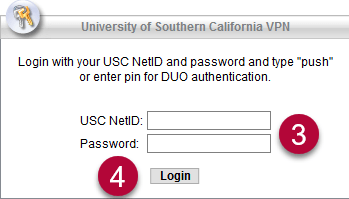
STEP 7: Use ZOOM for virtual meetings
Q: What is ZOOM?

- A: Zoom is the software that USC has made available to students, faculty and staff, free of charge for use with creating and attending virtual or online meetings.
A virtual meeting means that you are not physically present during the meeting but attending the meeting 'virtually' using just a computer or phone.
In this virtual meeting presentations or videos can be shared for viewing by all attendees and attendees can also participate in discussions via phone, computer microphone or chat via the Zoom application.
Q: Is ZOOM difficult to use?
Cisco Anyconnect Ucf
- A: No. ZOOM is one of the easiest virtual meeting application to learn and use and it's free! For more information and for training click here for the USC Zoom website (https://usc.zoom.us/).
Cisco Anyconnect Vpn Install
STEP 8: CONTACT FMS/CCD Network Services/IT if you need IT assistance:
- Email: Felix (roces@usc.edu), Rey (boncato@usc.edu)
- Call: Help Desk: (213) 740-7324, (213) 821-1833
Note: If for whatever reason you are not able to get any response, please call USC ITS directly at (213) 740-5555 for IT assistance.
