In this video we are going to look at how we can use Outlook on the web to schedule To Do tasks, and add them to the Outlook on the web calendar.If you like. Click 'Tasks' from the bottom navigation bar in Outlook. Select your task list from the folders in the left sidebar. Click the 'New Task' button in the New group of the Home ribbon. Enter a subject into the 'Subject' field.
How to share tasks with others in Outlook?
How To Use Tasks In Outlook Efficiently
With Microsoft Exchange server, you can not only share your calendar with others, but also can share your tasks with others. This article will show you how to share your Outlook tasks with others.
- Auto CC/BCC by rules when sending email; Auto Forward Multiple Emails by rules; Auto Reply without exchange server, and more automatic features...
- BCC Warning - show message when you try to reply all if your mail address is in the BCC list; Remind When Missing Attachments, and more remind features...
- Reply (All) With All Attachments in the mail conversation; Reply Many Emails at once; Auto Add Greeting when reply; Auto Add Date&Time into subject...
- Attachment Tools: Auto Detach, Compress All, Rename All, Auto Save All... Quick Report, Count Selected Mails, Remove Duplicate Mails and Contacts...
- More than 100 advanced features will solve most of your problems in Outlook 2010-2019 and 365. Full features 60-day free trial.
Share your tasks with others in Outlook
With Microsoft Exchange server, you can easily share your tasks with others in Outlook as follows.
1. Please shift to the tasks view.
2. In Outlook 2010 and 2013, select the Exchange tasks folder under My Tasks section and right click on it, and then select Share > Share Tasks from the right-clicking menu. In Outlook 2007, please select Share Tasks… from the right-clicking menu. See screenshot:
Or you can click Folder > Share Tasks in the Outlook 2010 and 2013 Ribbon after selecting the Exchange tasks.
Click File > Folder > Share “Tasks…” in Outlook 2007. See screenshot:
3. Then the Sharing invitation – Tasks window pops up. Click To button to select the recipients that you want to share your tasks with. Compose the content and then click Send button to send it.
Notes:
1. Make sure that the Allow recipient to view your Tasks folder box is checked;
2. It is optional to check the Request permission to view recipient’s Tasks folder box.

3. When the recipients received your sharing invitation and accepted it, all of your shared tasks can be viewed by them.
Kutools for Outlook - Brings 100 Advanced Features to Outlook, and Make Work Much Easier!
- Auto CC/BCC by rules when sending email; Auto Forward Multiple Emails by custom; Auto Reply without exchange server, and more automatic features...
- BCC Warning - show message when you try to reply all if your mail address is in the BCC list; Remind When Missing Attachments, and more remind features...
- Reply (All) With All Attachments in the mail conversation; Reply Many Emails in seconds; Auto Add Greeting when reply; Add Date into subject...
- Attachment Tools: Manage All Attachments in All Mails, Auto Detach, Compress All, Rename All, Save All... Quick Report, Count Selected Mails...
- Powerful Junk Emails by custom; Remove Duplicate Mails and Contacts... Enable you to do smarter, faster and better in Outlook.
or post as a guest, but your post won't be published automatically.
- To post as a guest, your comment is unpublished.@laurence I have same problem now...
- To post as a guest, your comment is unpublished.Are posts shared from now on or do you have to share the folder daily?
- To post as a guest, your comment is unpublished.how to create a task in office 2018 outlook
- To post as a guest, your comment is unpublished.In my version of outlook 2013, the 'share' icon is grayed out as well as the Share 'tasks' in the menu available by right click.
is it a microsoft exchange server issue ? - To post as a guest, your comment is unpublished.Can you actually share the tasks - all can edit, check off, etc.?
- To post as a guest, your comment is unpublished.Is it possible to share a few tasks, but not all?
Many sources tell us we should work smarter and manage our time more effectively. However, few tell us how to accomplish these goals. I am one of those old-school time management freaks who disagrees with anyone who says To Do lists are a thing of the past.
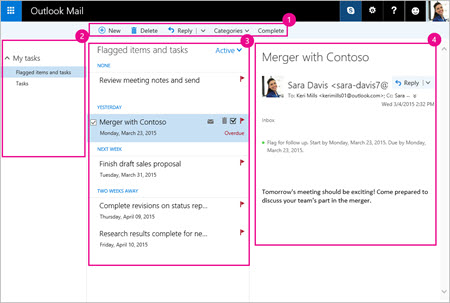
My To Do lists live up to their name: they tell me what to do.
Keeping a list and following it helps me prioritize, stay on track, reduces the number of activities I forget or neglect to accomplish, and generally boosts my overall productivity.
I prefer to use Outlook’s tasks for my To Do lists over other methods for a variety of reasons: Outlook's task function is simple, free, and in my face – built into an application I use daily. My email, tasks, and calendar are integrated. Whereas my calendar tells me where to go and with whom to meet, my task list tells me what I need to accomplish any given day. I can see my To Do list for the day, the following day, and the entire week at-a-glance. I can assign tasks to my team members and push tasks to other Microsoft programs like OneNote.
The following tips may sound obvious once you read them. They may even be a bit boring. Time management isn't exactly sexy. But, I’m known for my time management skills and I have been asked to share my tried and true methods for maintaining a successful To Do list.
Make each task granular enough that you can accomplish it in less than two hours.
I have tasks dedicated to drafting content, following up on action items, and ensuring my team members are all focused on the right priorities. I know some will take mere seconds (e.g., scheduling a meeting) whereas others are more involved so they will balance out. If a task will take days to complete, it’s not achievable on a daily To Do list and should probably become a campaign item or a larger work item.
Limit the number of tasks you assign to yourself in any given day.
I’m most effective if I have fewer than twelve tasks on my daily list. I have meetings to attend and unplanned interruptions to address so if I try to tackle too many To Do items, I’m just setting myself up for failure.
Prioritize your tasks by putting the most important ones – or the ones with the earliest deadlines – at the top of that day’s list.
If I need to accomplish something first thing in the morning, I naturally assign that task a higher priority than the others. If my task list looks too large for a day, I know I need to either extend the deadline (e.g., push the task to another day), increase the team size (i.e., enlist help), or reduce the effort (determine if anything can drop).
How To Use Tasks In Outlook For Mac
Name your tasks in a consistent way.
I like to use Noun-Verb (e.g., 'White paper – Review' or 'Eblast - Write'). This lets me sort by category if needed.
If a task will be repeated on a regular basis, I include a label like “(Daily)” or “(Mondays)” at the end. Once I have completed a repeating task, I reassign it accordingly. For example, if I have a weekly meeting that requires a status report, I create a standing task to prepare it the day before the meeting. Once I finish my status for the week, I move the task to the following week.

If you complete it, delete it.

I check tasks off as I finish them so they disappear from my list and I can stop worrying about them. I only have so much space in my brain (and on my To Do list). If it’s gone, I can move on.
How To Use Tasks In Outlook 365
These tips obviously work in the office but they can be applied just as easily to your home life. What tricks do you use to manage your time effectively?
