Putty-SSH-Auth-Browse to your private. Ensure you have the same path for private and public key. You need to configure the public key on the server. (In my case I've talked with the server guy and asked if he could add my public key to the server). You need the public key in the other side (server.
In every SSH/SFTP connection there are four keys (or two key-pairs) involved. This article explains a difference between them and what keys an SFTP client user needs to care about.
Successful public-key authentication requires: (1) generating a key pair, (2) uploading the public key to the Secure Shell server, and (3) configuring the client to use the public-key authentication method. SecureCRT and SecureFX provide utilities to generate keys and automatically place a copy of the public key on a VShell® server. The following command creates an SSH key pair using RSA encryption and a bit length of 4096: If you use the Azure CLI to create your VM with the az vm create command, you can optionally generate SSH public and private key files using the -generate-ssh-keys option. The key files are stored in the /.ssh directory unless specified otherwise with. 4.3 Git on the Server - Generating Your SSH Public Key. Generating Your SSH Public Key. Many Git servers authenticate using SSH public keys.
The SSH employs a public key cryptography. A public-key cryptography, also known as asymmetric cryptography, is a class of cryptographic algorithms which requires two separate keys, one of which is secret (or private) and one of which is public.1 Together they are known as a key-pair. In SSH, the public key cryptography is used in both directions (client to server and server to client), so two key pairs are used. One key pair is known as a host (server) key, the other as a user (client) key.
A user private key is key that is kept secret by the SSH user on his/her client machine. The user must never reveal the private key to anyone, including the server (server administrator), not to compromise his/her identity.

To protect the private key, it should be generated locally on a user’s machine (e.g. using PuTTYgen) and stored encrypted by a passphrase. The passphrase should be long enough (that’s why it’s called passphrase, not password) to withstand a brute-force attack for a reasonably long time, in case an attacker obtains the private key file.
Different file formats are used to store private keys. WinSCP supports PuTTY format, with .ppk extension.
A user public key is a counterpart to user private key. They are generated at the same time. The user public key can be safely revealed to anyone, without compromising user identity.
To allow authorization of the user on a server, the user public key is registered on the server. In the most widespread SSH server implementation, the OpenSSH, file ~/.ssh/authorized_keys is used for that.
Learn more about public key authentication in general and how to setup authentication with public keys.
Advertisement
A host private key is generated when the SSH server is set up. It is safely stored in a location that should be accessible by a server administrator only. The user connecting to the SSH server does not need to care about host private key in general.
A host public key is a counterpart to host private key. They are generated at the same time. The host public key can be safely revealed to anyone, without compromising host identity.
To allow authorizing the host to the user, the user should be provided with host public key in advance, before connecting. The client application typically prompts the user with host public key on the first connection to allow the user to verify/authorize the key. The host public key is then saved and verified automatically on further connections. The client application warns the user, if the host key changes.
- The text is partially copied from Wikipedia article on Public-key cryptography. The text is licensed under GNU Free Documentation License.Back
Overview
Public key authentication is a way of logging into an SSH/SFTP account using a cryptographic key rather than a password.
If you use very strong SSH/SFTP passwords, your accounts are already safe from brute force attacks. However, using public key authentication provides many benefits when working with multiple developers. For example, with SSH keys you can
- allow multiple developers to log in as the same system user without having to share a single password between them;
- revoke a single developer's access without revoking access by other developers; and
- make it easier for a single developer to log in to many accounts without needing to manage many different passwords.
How Public Key Authentication Works
Keys come in pairs of a public key and a private key. Each key pair is unique, and the two keys work together.
These two keys have a very special and beautiful mathematical property: if you have the private key, you can prove you have it without showing what it is. It's like proving you know a password without having to show someone the password.
Public key authentication works like this:
- Generate a key pair.
- Give someone (or a server) the public key.
- Later, anytime you want to authenticate, the person (or the server) asks you to prove you have the private key that corresponds to the public key.
- You prove you have the private key.
You don't have to do the math or implement the key exchange yourself. The SSH server and client programs take care of this for you.
Generate an SSH Key Pair
You should generate your key pair on your laptop, not on your server. All Mac and Linux systems include a command called ssh-keygen that will generate a new key pair.
If you're using Windows, you can generate the keys on your server. Just remember to copy your keys to your laptop and delete your private key from the server after you've generated it.
To generate an SSH key pair, run the command ssh-keygen.
It will look like this when you run it:
You'll be prompted to choose the location to store the keys. The default location is good unless you already have a key. Press Enter to choose the default location.
Next, you'll be asked to choose a password. Using a password means a password will be required to use the private key. It's a good idea to use a password on your private key.
After you choose a password, your public and private keys will be generated. There will be two different files. The one named id_rsa is your private key. The one named id_rsa.pub is your public key.
You'll also be shown a fingerprint and 'visual fingerprint' of your key. You do not need to save these.
Configure an SSH/SFTP User for Your Key

Method 1: Using ssh-copy-id
Now that you have an SSH key pair, you're ready to configure your app's system user so you can SSH or SFTP in using your private key.
To copy your public key to your server, run the following command. Be sure to replace 'x.x.x.x' with your server's IP address and SYSUSER with the name of the the system user your app belongs to.
Method 2: Manual Configuration
If you don't have the ssh-copy-id command (for example, if you are using Windows), you can instead SSH in to your server and manually create the .ssh/authorized_keys file so it contains your public key.
First, run the following commands to make create the file with the correct permissions.
Next, edit the file .ssh/authorized_keys using your preferred editor. Copy and paste your id_rsa.pub file into the file.
Log In Using Your Private Key
You can now SSH or SFTP into your server using your private key. From the command line, you can use:
If you didn't create your key in the default location, you'll need to specify the location:
If you're using a Windows SSH client, such as PuTTy, look in the configuration settings to specify the path to your private key.
Granting Access to Multiple Keys
The .ssh/authorized_keys file you created above uses a very simple format: it can contain many keys as long as you put one key on each line in the file.
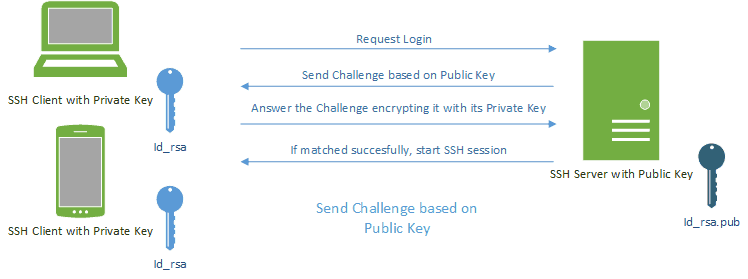
If you have multiple keys (for example, one on each of your laptops) or multiple developers you need to grant access to, just follow the same instructions above using ssh-copy-id or manually editing the file to paste in additional keys, one on each line.
When you're done, the .ssh/authorized_keys file will look something like this (don't copy this, use your own public keys):
Ubuntu Ssh Server Public Key
Additional Information
Retrieve Your Public Key from Your Private Key
The following command will retrieve the public key from a private key:
This can be useful, for example, if your server provider generated your SSH key for you and you were only able to download the private key portion of the key pair.
Ssh Public Key Windows
Note that you cannot retrieve the private key if you only have the public key.
Correcting Permissions on the .ssh Directory
The instructions in this article will create your server's .ssh directory and .ssh/authorized_keys file with the correct permissions. However, if you've created them yourself and need to fix permissions, you can run the following commands on your server while SSH'd in as your app's system user.
Disabling Password Authentication
NOTE: When changing anything about the way SSH is accessed(ports, authentication methods, et cetera), it is very strongly recommended to leave an active root SSH session open until everything is working as intended. This ensures you have a way to revert changes in the event something goes wrongand logins are not working properly.
As an extra security precaution, once you have set up SSH keys, you may wish to disable password authentication entirely. This will mean no users will be able to log into SSH or SFTP without SSH keys. Anyone entering a password will receive a message like:
Or:
Disabling password authentication is an excellent way to improve server security. Please see our guide here for the steps to accomplish this goal.
Get Ssh Public Key
Then, test whether you're able to log in with a password by opening a new SSH or SFTP session to the server. Passwords should not be able to be used and, if everything has been done correctly, an error will be issued when someone tries to use a password. Unless this setting is changed back to allow password authentication, no users will be able to log in without an SSH key set up.
