- Visual Studio 2019 Mac Format Code
- Visual Studio Format Code Command
- Visual Studio Format Code Keyboard Shortcut
- Visual Studio Format Code Mac Download
 -->
-->Open up Visual Studio Code, and open up the folder you just created inside Terminal. Open up the Program.cs file from the Explorer on the right to start programming. Basic C# syntax. Mac download excel. For visual studio code version 1.36.1 (2019) To auto-format the selection, use ⌘K ⌘F (the trick is that this is to be done in sequence, ⌘K first, followed by ⌘F). To just indent (shift right) without auto-formatting, i.e., blindly indent, use ⌘. Mid 2012 macbook pro latest os. Visual Studio Code is free and available on your favorite platform - Linux, macOS, and Windows. Download Visual Studio Code to experience a redefined code editor, optimized for building and debugging modern web and cloud applications.
Editor behaviors can be set to allow code to be formatted as it is written. These actions are set under Visual Studio > Preferences > Text Editor > Behavior, and some of the more commonly used functions are described below:
Downloadable quick ref pdfs. We have compiled the most used, and most useful, keyboard shortcuts into a downloadable pdf file. We have two versions, one that shows shortcuts for Visual Studio for Mac, and a version that shows Visual Studio shorts side-by-side for users that have prior experience with Visual Studio when using Windows. Downloadable quick ref pdfs. We have compiled the most used, and most useful, keyboard shortcuts into a downloadable pdf file. We have two versions, one that shows shortcuts for Visual Studio for Mac, and a version that shows Visual Studio shorts side-by-side for users that have prior experience with Visual Studio when using Windows.
- Matching closing braces can be added automatically to code when creating new classes, methods, or properties. When this option is selected, typing
{will automatically add}. - On-the-fly code formatting is triggered by character presses, such as semi-colon or braces, which will emulate the formatting preferences that are set.
- You can also choose to format the file when saving it, which allows the writing of code as desired and leaves the IDE responsible for formatting code as set by existing preferences.
- Indentation can be set to None, Auto, or Smart. These do the following:
- None - sets the caret to the start of the next line
- Auto - sets the caret to the same column on the next line
- Smart - indents on the following line based on the code
- Word-breaking behavior differs between OSes, and for navigation purposes, the text editor needs to know where words begin or end. The formatting can be set to Unix or Windows.
Older xcode versions download. You can also set formatting rules for XML, CSS, HTML, and JSON.
See also
Visual Studio 2019 Mac Format Code
-->You can navigate in Visual Studio more easily by using the shortcuts in this article. These shortcuts include keyboard and mouse shortcuts as well as text you can enter to help accomplish a task more easily.
For a complete list of command shortcuts, see Default keyboard shortcuts.
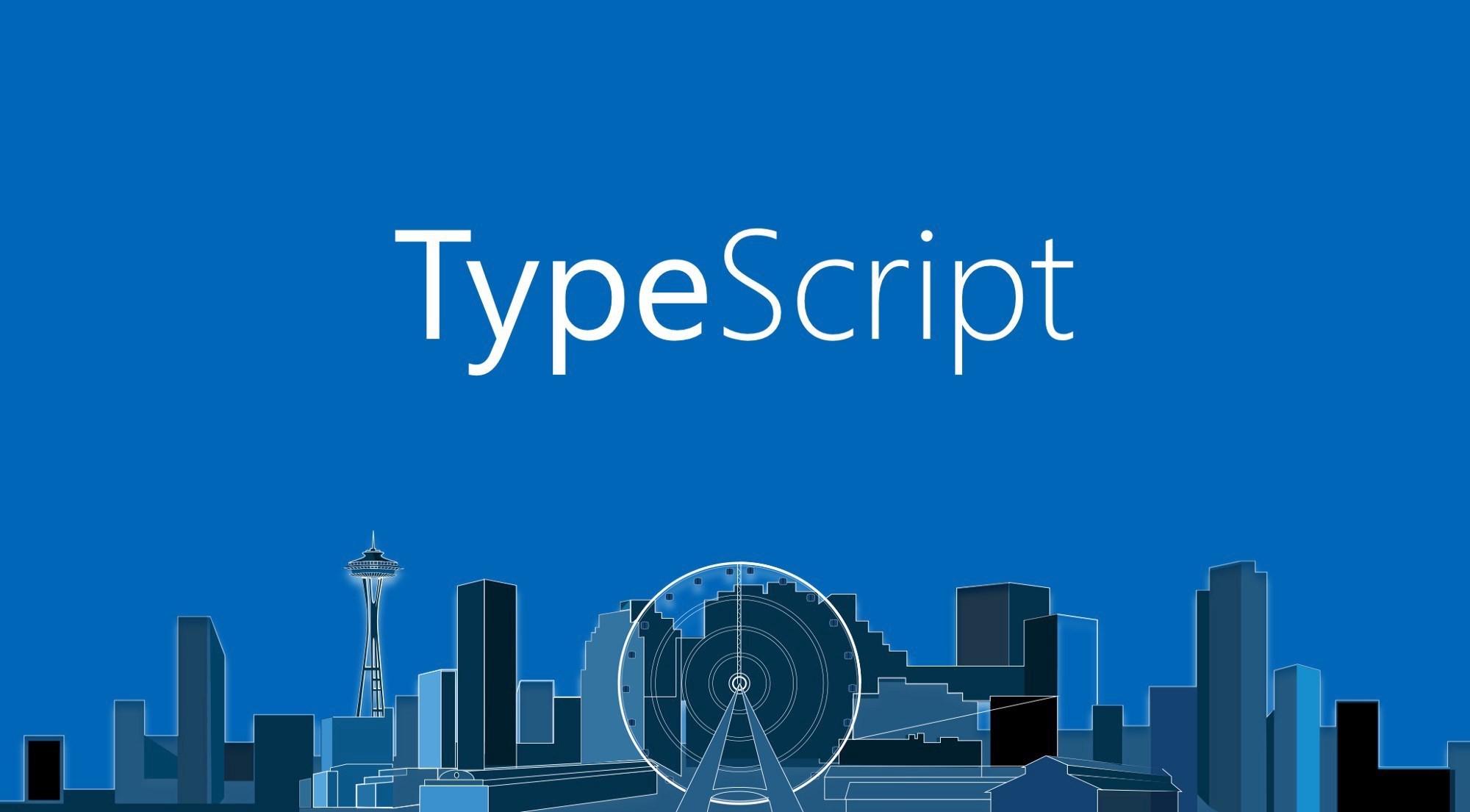
Note
This topic applies to Visual Studio on Windows. For Visual Studio for Mac, see Common keyboard shortcuts in Visual Studio for Mac.
Window management
| Task | Shortcut |
|---|---|
| Maximize floating window | Double-click on title bar |
| Maximize/minimize windows | Win+Up arrow / Win+Down arrow |
| Redock floating window | Ctrl+double-click on title bar |
| Move/dock floating windows | Win+Left arrow / Win+Right arrow |
| Close active document | Ctrl+F4 |
| Show open file list | Ctrl+Alt+Down arrow |
| Show all floating windows | Ctrl+Shift+M |
| Show jump list | Win+Alt+N |
| Start new instance | Win+Shift+N |
| Switch between windows | Win+N |
Search
| Task | Shortcut |
|---|---|
| Solution Explorer search | Ctrl+; |
| Place focus in search box in any tool window (except editor) | Alt+` when the tool window has focus |
| Search Visual Studio | Ctrl+Q |
| Search box results filter | @opt - Options @cmd - Commands @mru - Most recently used @doc - Open documents |
| Search in Tools Options | Ctrl+E |
Find in the editor
| Task | Shortcut |
|---|---|
| Quick Find | Ctrl+F |
| Quick Find Next Result | Enter |
| Quick Find Previous Result | Shift+Enter |
| Quick Find Expand Drop Down | Alt+Down arrow |
| Dismiss Find | Esc |
| Quick Replace | Ctrl+H |
| Quick Replace - Replace Next | Alt+R |
| Quick Replace - Replace All | Alt+A |
| Find in Files | Ctrl+Shift+F |
| Replace in Files | Ctrl+Shift+H |
Code editor
| Task | Shortcut |
|---|---|
| Go To All | Ctrl+T |
| Go to recent files | Ctrl+T,R |
| Multi-caret multiple insertion points | Ctrl+Alt+click |
| Multi-caret add matching selection | Shift+Alt+Ins |
| Format Document | Ctrl+K,D |
| IntelliSense suggestion mode | Ctrl+Alt+Space (Toggle) |
| Force show IntelliSense | Ctrl+J |
| Quick Actions | Ctrl+. |
| Snippet picker | Ctrl+K,X or ?,Tab (Visual Basic) |
| Surround With | Ctrl+K,S |
| Show Quick Info | Ctrl+K,I |
| Navigate To | Ctrl+, |
| Navigate highlighted references | Ctrl+Shift+Up (Previous) Ctrl+Shift+Down (Next) |
| Editor zoom | Ctrl+Shift+> (In) Ctrl+Shift+< (Out) |
| Block selection | Hold Alt and drag mouse Shift+Alt+Arrow keys |
| Move line up/down | Alt+Up arrow / Alt+Down arrow |
| Duplicate line | Ctrl+E,V |
| Expand selection | Shift+Alt+= |
| Contract selection | Shift+Alt+- |
| Go To Definition | F12 |
| Peek Definition | Alt+F12 |
| Go To Definition stack | Ctrl+Shift+8 (Back) Ctrl+Shift+7 (Forward) |
| Close the Peek Definition window | Esc |
| Promote the Peek Definition window to a regular document tab | Ctrl+Alt+Home |
| Navigate between multiple Peek Definition windows | Ctrl+Alt+- and Ctrl+Alt+= |
| Navigate between multiple Peek results | F8 and Shift+F8 |
| Toggle between the code editor window and the Peek Definition window | Shift+Esc |
| Go to enclosing block | Ctrl+Alt+Up arrow |
| Go to next/previous issue | Alt+PgUp / Alt+PgDn |
| Contextual navigation menu | Alt+` |
Visual Studio Format Code Command
Toolbars
| Task | Shortcut |
|---|---|
| Add buttons | Select the toolbar overflow button |
| Find combo in standard toolbar | Ctrl+D |
| Find textbox command mode | Type > |
| Create new alias | Type alias <new alias> <command> in the Command window |
Debugging
Visual Studio Format Code Keyboard Shortcut
| Task | Shortcut |
|---|---|
| Start debugging | F5 |
| Stop debugging | Shift+F5 |
| Restart debugging | Ctrl+Shift+F5 |
| Step over | F10 |
| Step into | F11 |
| Step out | Shift+F11 |
| Run to cursor | Ctrl+F10 |
| Set next statement | Ctrl+Shift+F10 |
| Set and toggle breakpoint | F9 |
| Disable breakpoint | Ctrl+F9 |
| Immediate window | Ctrl+Alt+I |
| Immediate window command mode | Type > |
| Immediate window - clear buffer | Type cls |
| Immediate window - print value | Type ?varname |
Visual Studio Format Code Mac Download
See also
