The following are 30 code examples for showing how to use markdown.markdown. These examples are extracted from open source projects. You can vote up the ones you like or vote down the ones you don't like, and go to the original project or source file by following the links above each example. You may check out the related API usage on the. Aug 18, 2020 GitHub flavored markdown. Activating a Markdown cell. Text can be added to Jupyter Notebooks using Markdown cells. You can change the cell type to Markdown by using the Cell menu, the toolbar, or the key shortcut m. Markdown is a popular markup language that is a superset of HTML. It can be activated in Jupyter notebook as follows.
- Markdown For Jupyter Notebooks Cheatsheet
- Markdown In Python Jupyter Notebook
- Running Python Code In Markdown - Stack Overflow
- Markdown In Python Code
Introduction
Python-Markdown is a packagethat converts content in Markdown format to HTML. In this example, we will look at how to convert Markdown to HTML and automatically generate a table-of-contents.We will also look at using the command-line tool to convert content.We will also cover how to use fenced code blocks and
Setup
Install the markdown library with pip. I am using Python 3.8 in this example.
Convert Markdown to HTML in Python
The easiest way to convert is just use a string for input and a string for output.
To use files for input and output instead:
Convert Markdown to HTML with command-line tool
The Python-Markdown CLI tool is convenient whenyou just want to convert a document without embedding the code in a larger application.
The easiest way to invoke it by running is a module with python -m. For example:
Generate a table of contents (TOC)
To generate a TOC, we need to using the toc extension. There are a number of other extensions availablewith the package that you can check out at https://python-markdown.github.io/extensions/.
You convert the same way before, except this time you pass in an extra parameter to include the extension
To customize options, you need to include the markdown.extensions.toc.TocExtension classand pass an instance of that object to the extensions parameter. See the following example.Read more at https://python-markdown.github.io/extensions/toc/#usage
In your Markdown, add [TOC] to the Markdown where the TOC should go.
Fenced code blocks
To make a code block you can indent all lines by 4 spaces by default.Personally, I prefer using the three backticks (```) to enclose code without indenting.It also gives a place to define which language is being used.
To use the triple backticks you need to enable the fenced_code extension.This extensions already comes with Python-Markdown.This will wrap the code block with a <pre> and <code> tag.
TIP: If you need to write a triple backtick code block within your Markdown code, you can wrap the outermostcodeblock with additional backticks. For example, use a set of 4 or 5 instead of 3 like this:

Source code syntax highlighting
To build on the previous section using fenced_code, you can add syntax highlightingwith the codehilite extension. This extensions already comes with Python-Markdown, butit depends on another Python library named Pygments.
Install pygments with pip:
Here is an example of generating HTML with both fenced_code and codehilite extensions together.
When you add the codehilite extension,the code block is wrapped with the class .codehilite and many other styles will be applied.You could write your own styles, but Pygments comes with several style sets you can use.You can generate the different styles using a command-line tool called pygmentize.Use this tool to list available color themes and to generate the styles.Save the CSS output to a .css file and link it in your HTML like normal.
To apply the proper styles, you must generate the CSS and apply it.
In the HTML:
Conclusion
After reading this, you should understand how to convert Markdown contentto HTML and how to automatically generate a table-of-contents.You should be able to use strings or files for conversion.You should also understand how to use the CLI tool to convert content.You should also know how to include extensions and apply fenced code blocks and source code syntax highlithing with Pygments.
References
Learning Objectives

After completing this page, you will be able to:
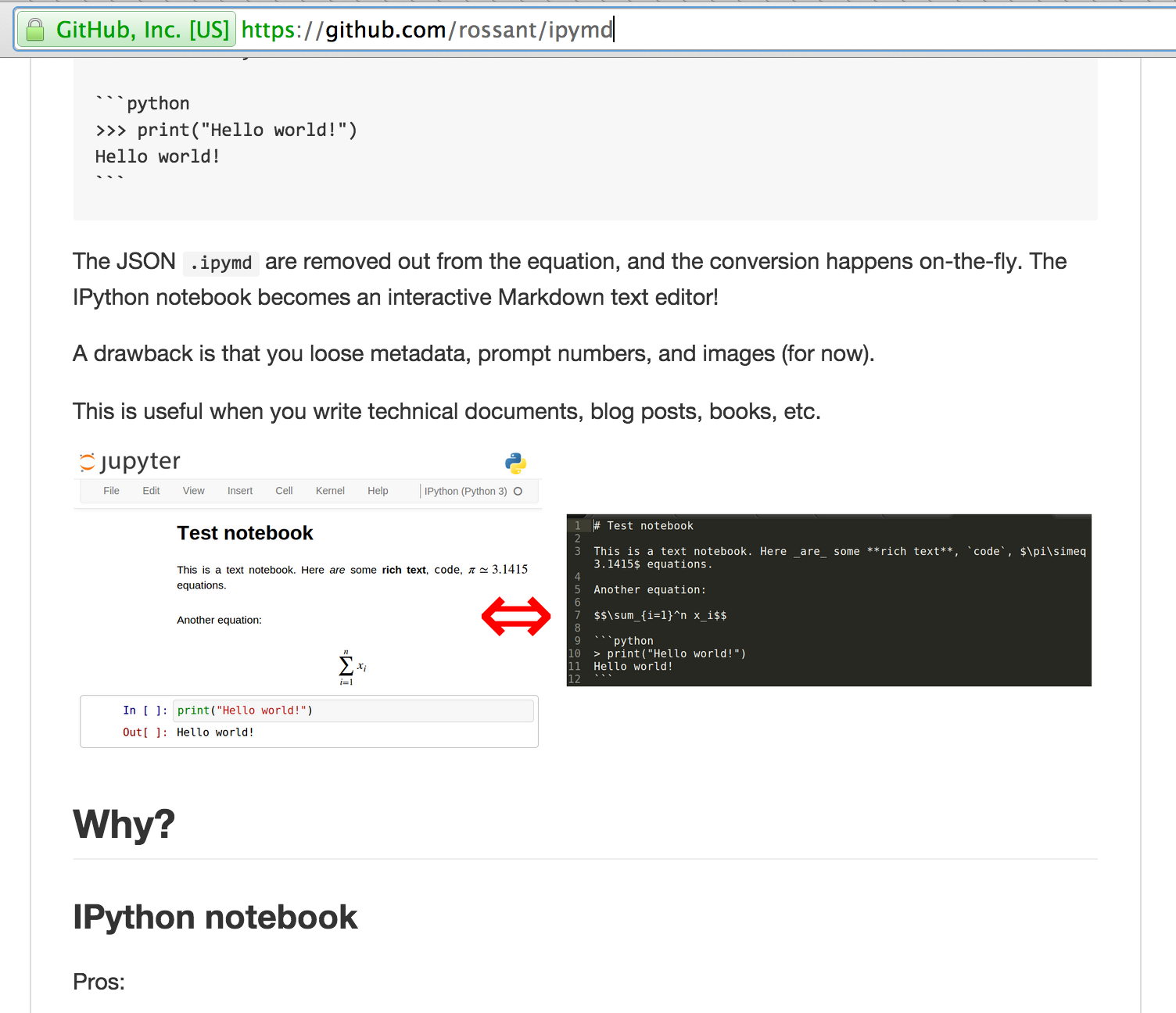
- Create new Code and
Markdowncells withinJupyter Notebook. - Run Code and
Markdowncells withinJupyter Notebookto executePythoncode and renderMarkdowntext. - List useful shortcuts for common tasks in
Jupyter Notebook.
Work With Python Code and Markdown Cells in Jupyter Notebook
Recall that a Jupyter Notebook file consists of a set of cells that can store text or code.
- Text Cells: Text cells allow you to write and render
Markdownsyntax. This is where you can describe and document your workflow. - Code Cells: Code cells allow you to write and run programming code (e.g.
Python).
Create New Cells
You can use either the Menu tools or Keyboard Shortcuts to create new cells.
| Function | Keyboard Shortcut | Menu Tools |
|---|---|---|
| Create new cell | Esc + a (above), Esc + b (below) | Insert→ Insert Cell Above OR Insert → Insert Cell Below |
| Copy Cell | c | Copy Key |
| Paste Cell | v | Paste Key |
While the default cell type for new cells is Code, you can change the cell type of any existing cell by clicking in the cell and selecting a new cell type (e.g. Markdown) in the cell type menu in the toolbar.
Cell type options include Code, Markdown, Raw NBConvert (for text to remain unmodified by nbconvert), and Heading.
To use the Keyboard Shortcuts, hit the esc key. After that, you can change a cell to Markdown by hitting the m key, or you can change a cell to Code by hitting the y key.
Run Cells
Python Code Cells

You can run any cell in Jupyter Notebook (regardless of whether it contains Code or Markdown) using the Menu tools or Keyboard Shortcuts.
| Function | Keyboard Shortcut | Menu Tools |
|---|---|---|
| Run Cell | Ctrl + enter | Cell → Run Cell |
For example, you can add a new Code cell and then run the following Python code (e.g. 3 + 4). Your result, or output, will be displayed below the Code cell that you run.
Markdown Cells
You can run Markdown cells in the same way that you can run code cells. However, when you run a Markdown cell, the text formatted using Markdown syntax will be rendered as stylized text.
This means that headings are larger and bold, bulleted lists have bullets next to them instead of *, and regular text looks normal. No outputs will appear below the Markdown cell.
Markdown For Jupyter Notebooks Cheatsheet
For example, the Markdown syntax below represents 3 headers. You can double-click in any Markdown cell to see the raw Markdown syntax, which for the cell below would appear like this raw Markdown syntax:
To see the Markdown as stylized text, run the cell. It should look like the text printed below:
Markdown In Python Jupyter Notebook
This is a subtitle in Markdown
This is a smaller subtitle
This is an even smaller subtitle
Rearrange Cells in a Jupyter Notebook
You can change the order of cells within Jupyter Notebook using the up arrow and down arrow buttons on the menu bar. To do this, click inside the cell that you want to move and then press the desired arrow as many times as you need to move the Cell to the desired location.
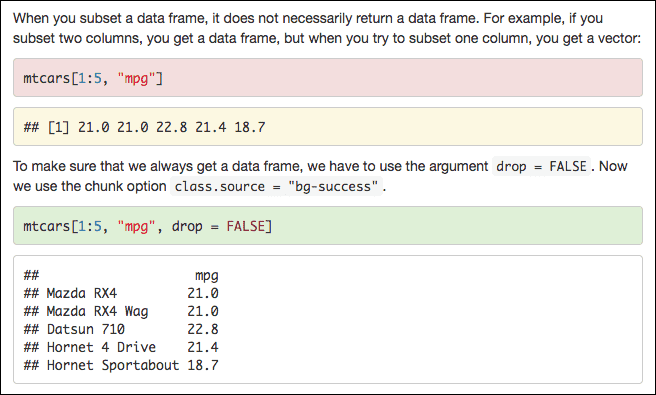
Clear Results in Jupyter Notebook
Sometimes, you may want to clear any output results that have been produced. You can do this using the Menu:
| Menu Tools |
|---|
| Cell -> Current Outputs -> Clear |
This will clear the current cell that you are working in, which you can activate by clicking in a cell.
You can also clear all of the output using the Menu Tools.
Running Python Code In Markdown - Stack Overflow
| Menu Tools |
|---|
| Cell -> All Output -> Clear |
Markdown In Python Code
