When it comes to Apple products, is it that simple to install WordPress locally on Mac using MAMP?
It is very easy to install WordPress on computers that have Windows operating system. All you need is WAMP, and the rest is like installing any software.
The answer is yes, but the process is slightly different but mostly similar.
Download MAMP & MAMP PRO. MAMP & MAMP PRO. MAMP & MAMP PRO 6.3 macOS 10.12+ & 64-Bit processor (Intel) Users of version 5 get more than 50% discount. MAMP & MAMP PRO 4.2.0 Windows 10 (32-bit or 64-bit). When logged into cPanel, click on the “Home” icon in the top right corner. Click “File Manager” under the “FILES” section. A new tab will open, displaying files and folders. Click on the folder in the left pane which will contain files for your website (e.g. If you don’t, you should learn, but you can always use the file uploader in cPanel (FilesFile Manager). In the File Manager, go to your Web Root. If you are installing in a sub-folder, navigate to that folder. In you local computer, navigate to the folder with all the files in your WordPress installation (MAMP), select them and compress them. This is a little tutorial on how to backup and restore databases using phpmyadmin, CPanel and MAMP. In this example I'm syncing a database on my development server with one on my local server. This is a Joomla website database but I suppose it could be used for any database.
Make os x bootable usb on windows. MAMP is tailor-made of MAC, and it is just like WAMP.
It is a compilation of Apache, MySQL, and PHP.
Some of the developers like to use MAC for developing websites and web products because it is superfast and compilation does not take time.
In this article, we will illustrate how to install WordPress locally on Mac using MAMP in step by step format.
Steps To Install WordPress locally on Mac using MAMP
The first thing you need to do is to go to MAMP website and download the latest version of MAMP.
Step 1. Once the downloading is done, go to downloaded file, and you will find an image file inside it. Drag and drop that into your Applications folder.
Once you do that, click on MAMP and it will launch the application. That is how you need to open the application all the time by going inside Applications folder.
Step 2. Once the application opens, set the configuration. Click on Preferences button to set them only once.
A new dialog box will appear where you have to click on Ports tab and enter Apache Port and MySQL port.
The default port number for Apache is 80, and that of MySQL is 3306. When you set Apache Port to 80, it gives you the access to local websites by typing http://localhost on your web browser.
You have to provide your admin password every time you start your local web server.
Related Post: Moving a WordPress Installation from Localhost to Live Server

Step 3. Now, click on Apache tab on top beside Ports tab. Enter the document root folder path. Document root folder is where you create and save your websites on your local server.
Map Panel Number
Click on Select button and select the folder where you want to store your websites. It has to be inside Application>MAMP but you can have subfolders as per your liking.
Click on OK to save the changes and when you come back on the home screen of MAMP, make sure that both the servers Apache and MySQL are running.
That is how you install MAMP application, but it is time to install the real deal which is WordPress.
Step 4. To install WordPress locally on Mac using MAMP, you need to download the latest version of WordPress from WordPress.org. Extract the downloaded ZIP file and copy the WordPress folder and paste in inside MAMP root folder. Rename the folder to anything meaningful like mysite.
Step 5. Go to MAMP application and on the home screen, click on Open Start Page. A new screen will come where you have to click on phpMyAdmin tab.
For those who do not know, phpMyAdmin is a web application designed to manage MySQL database, and it is the reason why MySQL is so popular.

Step 6. Once you are inside phpMyAdmin, click on Database tab and create a new Database. Name the database anything meaningful. Now, open your web browser and type http://localhost/mysite.
It is important to note that ‘mysite’ is the name of the folder that you renamed in Step 4. Once you press enter, you will get a notification that wp-config.php cannot be located. Click on Create a Configuration File button present at the bottom.
Paragon hfs+ for mac. Step 7. In the next screen, you will be asked to provide all the details regarding the database. It is important to note that the database name you have to provide is the same name as in Step 6.
Keep the database username and password as root. The Database Host must be localhost. Finally, click on Submit. This will connect WordPress to your database and create a Configuration file automatically. Now, click on Run Install button.
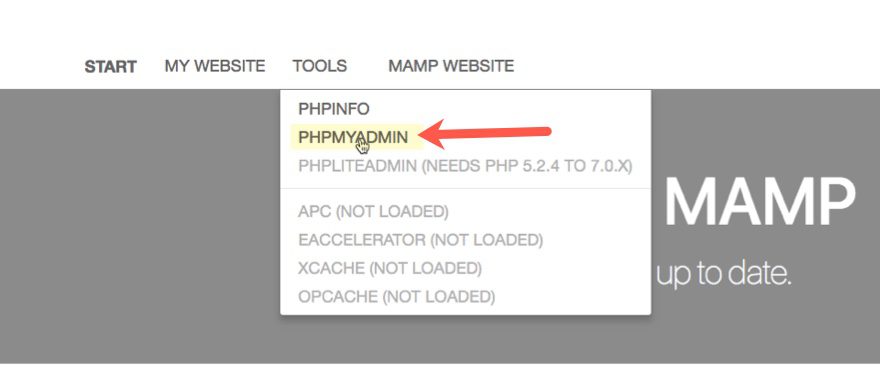
Step 8. In the next screen, you will be asked to provide your website information and data where you have to choose a username and password and provide an email address. Finally, click on Install WordPress button.
Now, it is time for WordPress to install all the scripts and create tables in the database file and set up your website perfectly.
It might take some time and once done, you will receive a success confirmation message. Note down the username and password it shows and click on Log In button to see if everything is perfect.
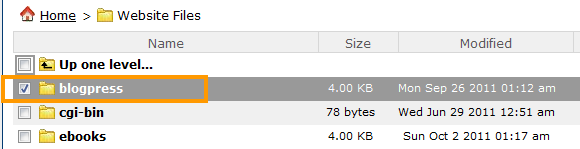
This is the complete process to install WordPress locally on MAC using MAMP, and now, you will be able to run WordPress on your MAC just like the way you run it on a web server live.
All you have to do is open MAMP application and start the local server and start using WordPress. Once you have developed a website on your local server, you can migrate it to love server effortlessly.
Migrate WordPress Database From Local To Live Server
Step 1. All you have to do is type http://localhost/phpmyadmin/ and click on Database. Under that, you will find Export tab. Choose Quick option and click on Go button.
Step 2. Then you have to transfer all the WordPress files of your website to live server using FTP application. The files must be transferred to public_html folder in your live server.
Step 3. Then you can go to cPanel of the web server, and you will find the option MySQL Databases. Create a database with the same name as the database you have on your local server. Provide username, password and create users and assign privilege.
Step 4. Now, it is time to import the exported tables from your local server. Go to cPanel again and find the option phpMyAdmin. Click on that and click on Database and finally click on Import tab. Choose the file for your local server that you did in Step 1.
Now, you can go to a new tab of your web browser and watch your site live by typing the domain name.
If you are planning to use your mac to install WordPress and did not have a clue on how to go about it, then you have come to the right place.
The process to install WordPress locally on mac using MAMP is not all that convoluted; this does not mean that the process is as easy as clicking a button but requires you to carry out a few steps.
It’s simplified enough and soon you should be able to install WordPress locally on your mac. Given the popularity of its CMS system, and the fact that it currently powers over sixty million websites all over the world, it’s no wonder that you were looking for a way to install WordPress locally on MAC using MAMP.
For those not in the know, you need WAMP to install WordPress using windows and MAMP is just the Mac version of the same.
To install WordPress locally on mac using MAMP:
Map Panel Flood
- Download it: The first thing that you need to do is to head over to the MAMP website and download MAMP. Once the download has been completed, all you have to do is head over to the download file, click on the image in the file and drag, drop it in the applications folder. Now, click on MAMP, and it will launch the application.
- Configure: Now, that you have your MAMP application open, you need to click on settings and set your preferences and remember, you can set these preferences only once. By doing so, a dialog box will open up and prompt you to enter the Apache and MySQL port. You need to enter the default port numbers;
- Apache: Now, click on the Apache tab, it will ask you to select the destination root folder. This is essentially the folder where you create and save your website. This folder should ideally be located inside the applications – MAMP; now all you have to do is to enter the document root folder path. At this point, both your Apache and MySQL should be up and running. Hit save changes.
- WordPress: Now, head over to WordPress site and download the latest version of WordPress from WordPress.org. Now, all you have to do is to extract the WordPress folder, copy it and paste it inside the MAMP folder. Go back to MAMP application, click on open start page and click on phpMyadmin tab. Once you are in, you need to create your database and give it a proper name. After that, you would have to configure the same. Now enter all the details regarding your database, including the name that you had selected and click submit. This will connect WordPress to your database. Now, all that’s left is for you to install WordPress and that’s it.
Mamp Cpanel Email
Granted the process looks a little harder than it should but it should not take you more than few minutes to get it all set up and done.
