- How To Clean Up Ram Usage Windows 10 Mac
- How To Clear Ram Usage Windows 10
- How To Free Up Ram Usage Windows 10
- How To Increase Ram On Windows 10
All you need to do is free up your computer RAM. Once you have cleared the memory, your computer will start working properly. If you want the best performance from your computer, then make sure that your memory usage is optimized. You can follow the methods mentioned below to increase RAM on your Windows PC: Restart your Computer. Open Start menu and choose Settings. On the Settings menu, tap on System. Tap on Apps & features on the left side menu. Tap on the application and choose Uninstall option.
Modify Virtual Memory on Windows 10. In Windows, the page file that used hard disk storage and works as virtual memory and you can make adjustments in virtual memory to speed your computer and free up RAM on Windows 10. Follow the steps to change virtual memory on Windows. Open Control Panel using the Start Menu. High CPU & RAM usage in Windows 10 can also be caused by Rogue Programs, Malware, Viruses and Incorrect Registry settings. Depending on the reason for High RAM & CPU usage on your computer, you should be able to fix this issue using any of the following methods as applicable on your computer. Scan For Malware and Uninstall Unwanted Programs. Fragmented hard drive, or filled up C drive. Not enough physical memory on the computer. These are some of the commonly seen reasons for low memory. How to Optimize RAM on Windows 10? Several steps can be taken to optimize RAM on Windows 10. For a single application need, you can allocate your RAM. But for universal usage, follow these steps to.
How to clear memory and increase RAM in Windows 10/8/7?
Have you ever met this issue that your computer is equipped with a very big hard drive, but the computer still runs very slow? Do you know why?
The primary reason is that your computer is having a high CPU usage issue which means that your computer CPU RAM is highly occupied by some programs and software, which then slows down your PC.
So how to fix the high CPU RAM usage error on Windows PC? The best way is to free up, clear memory and increase RAM. But how?
If you are looking for a simple way to fix the high CUP usage issue by increasing RAM and free up memory on Windows PC, you are at the right place. You can directly follow any one of the below-provided methods to get rid of high CPU usage issue and increase RAM on your computer now:
Quick Fix: Close Unnecessary Running Programs to Increase RAM
1. Press Ctrl + Alt + Del keys at the same time to bring up Task Manager.
2. Select Task Manager, go to Processes, locate and find the programs or software that are taking the most memory and CPU usage.
3. Select those programs that are taking the most CPU and click End Task to close them from running on your PC.
By doing so, you can quickly fix high CPU usage issue, and you can run your computer at a fast speed again.
Method 1. Disable and Remove Software/Programs from Startup to Increase RAM
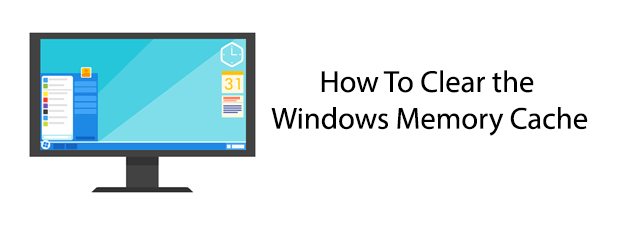
To fully resolve the problem and increase RAM, you are highly recommended to disable and remove software and programs to boot from the Startup. This will effectively help you increase the RAM on Windows 10/8/7 PC.
Here are the detailed steps for disabling unnecessary programs and tools from Startup:
1. Right-click the Start and select Control Panel.
2. Enter Control Panel, find and double-click Administrative Tools.
3. Select and double-click on System Configuration.
4. Go to Startup tab, click Open Task Manager;
5. Select the useless program or unnecessary software that you want to remove or disable from the Startup and click Disable.
1. Press Ctrl + Alt + Del keys at the same time and select Task Manager from the listed options.
2.Find Explorer and click Restart.
By doing this operation, the Windows will potentially free up some memory RAM.
Method 3. Install A RAM Cleaner Software/Tool
Under most circumstances, it's effortless to clean the memory and free up RAM with professional RAM cleaner software.
If you search online, you'll find a lot of recommended RAM cleaner software such as Cleanmen, Minimem, Super Memory Cleaner (for Mac), etc. Available for you to download.
If you don't want to spend time doing so, here we'd like to recommend you to try an excellent RAM cleaner alternative software - EaseUS Todo PCTrans Free which supports you to remove useless programs or large files from PC and optimize computer performance with its 'Large File Cleanup' and 'App Migration' feature for free in Windows 10/8/8.1/7.
Method 4. Add More RAM to Increase RAM
The most direct way to increase RAM is to add more RAM to your computer or laptop.
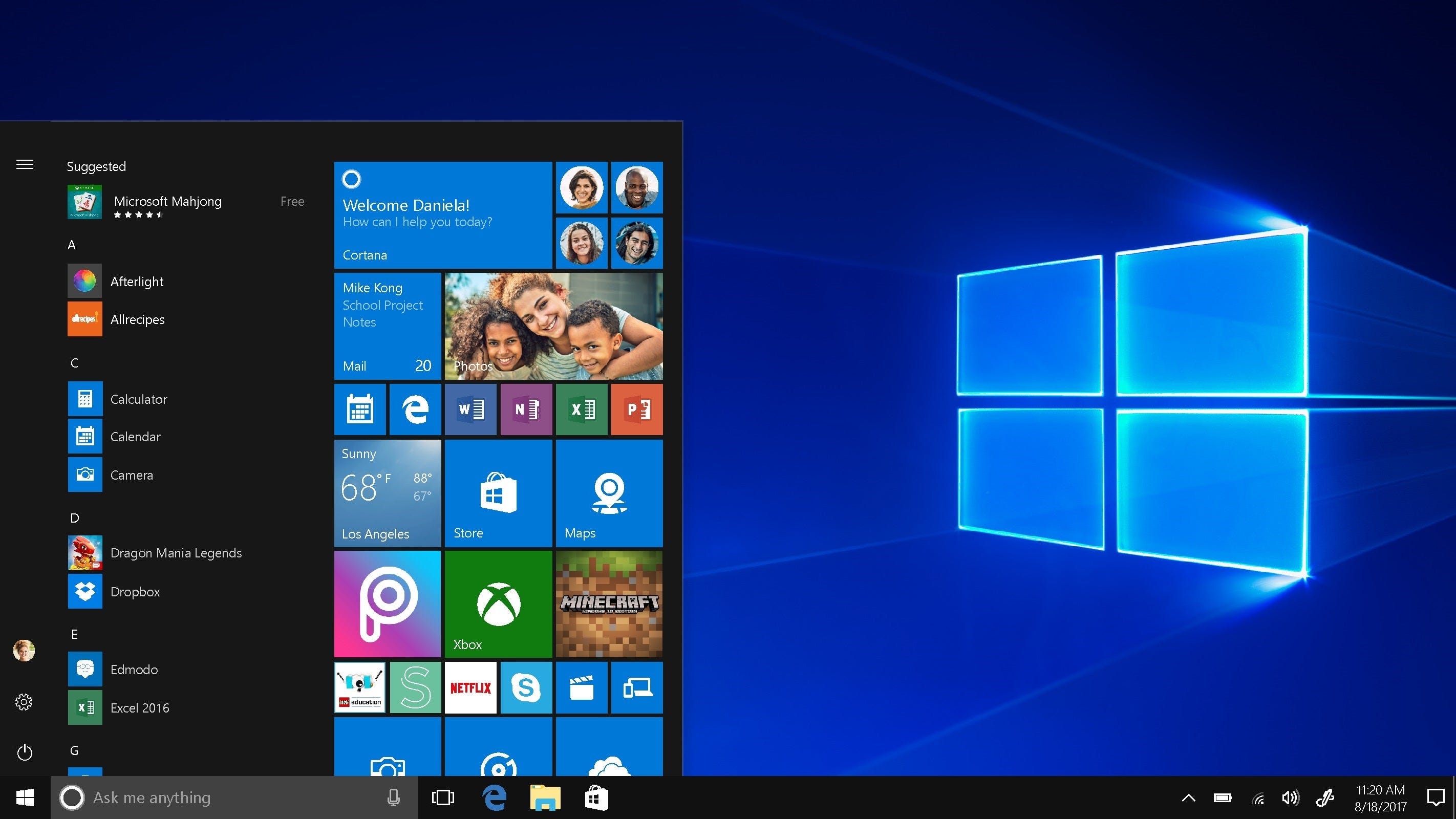
1. The first step that you need to do is to detect and identify what kind of RAM your computer is using.
2. Then you can buy a new RAM - 4GB, 8 GB or 16GB to add to your computer or laptop.
Is your system slowing down due to less free RAM? You can effectively increase the amount of RAM without purchasing another RAM stick! Yes, there is a term called ‘Virtual RAM’ which effectively increases the amount of RAM on your computer. In this article, we are going to elaborate on the process of how to create and limit the amount of RAM on your computer. Follow this step-by-step guide and in the end, enjoy the expanded RAM and a lag-free computer.
How to increase RAM in Windows 10
Follow these easy steps-
STEP 1 – Know your installed RAM
1. Press the Windows key+I keys together.
2. Then, click on the “System“.
3. After that, click on the “About” on the left-hand side.
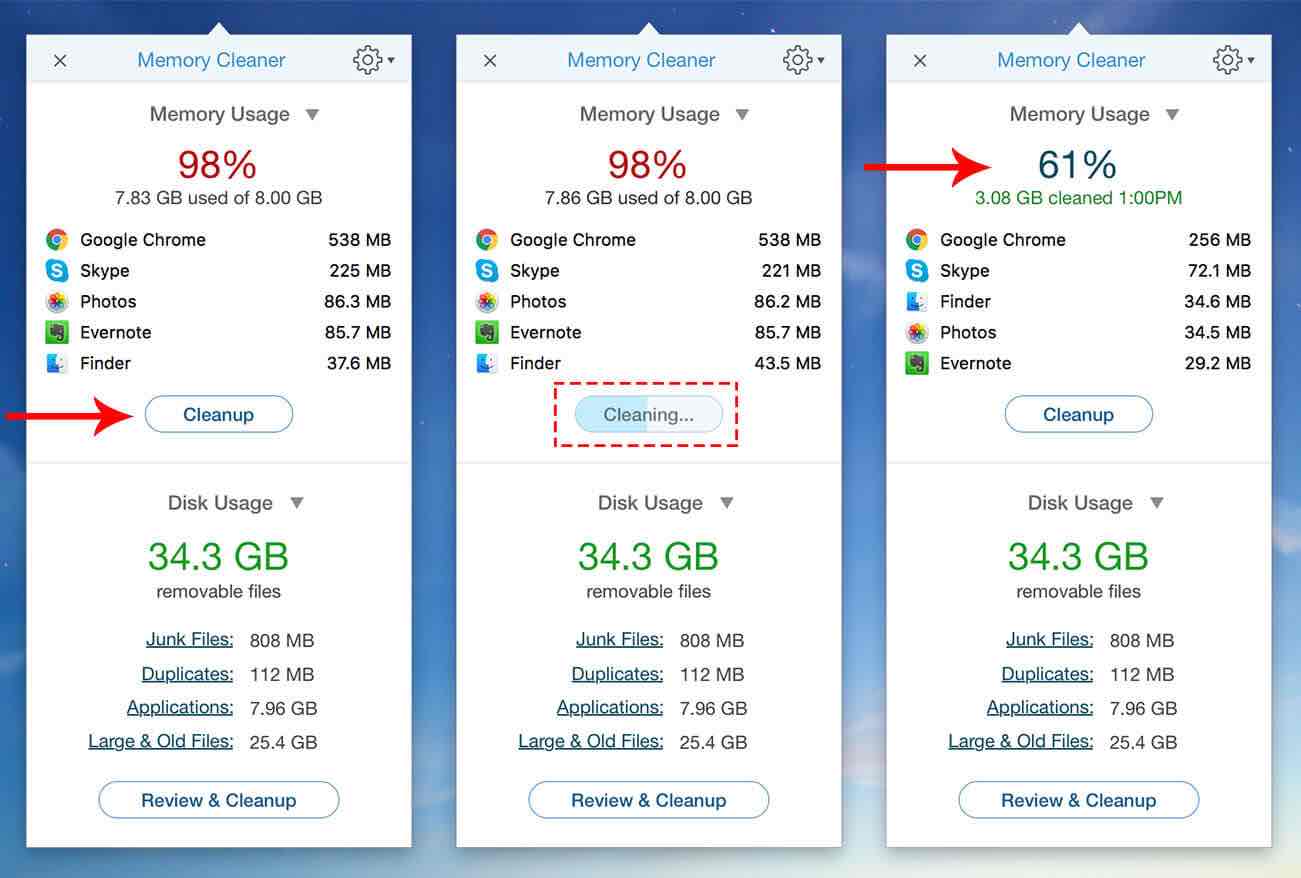
4. Check out the amount of “Installed RAM” on your computer.
STEP 2 – Increase the virtual RAM
1. Press Windows key+R to open the Run window on your computer.
2. In the Run window, type “sysdm.cpl” and then hit Enter to open System Properties.
3. In the System Properties window, go to the Advanced” tab.
4. Under the Performance‘ tab, click on “Settings“.
5. In the Performance Options window, go to the “Advanced” tab.
6. Now, click on the radio button beside the option “Programs“.
7. Now, under the ‘Virtual memory‘ section, click on “Change” to change paged file size change.
8. In the Virtual Memory window, uncheck the option “Automatically manage paging file size for all drives” so you can take control.
Now, you have to decide the storage option (Windows drive/ SSD drive) to utilize as paged file resources.
11. Follow the next steps to configure the page settings more efficiently-
12. Select “C:” drive.
13. Then, click on “Custom size“.
14. Then, set the ‘Initial size’ and the ‘Maximum size’ accordingly.
NOTE–
There is a rough formula to calculate both values for any device.
Initial Size (MB) = 1.5*1024* (Insatlled RAM)
Maximum Size =3*1024* (Installed RAM)
Example- In this computer, the Installed RAM is = 8 GB.
So. the Inital size = 1.5*1024*8 = 12288
Maximum size will be = 3*1024*8= 24576
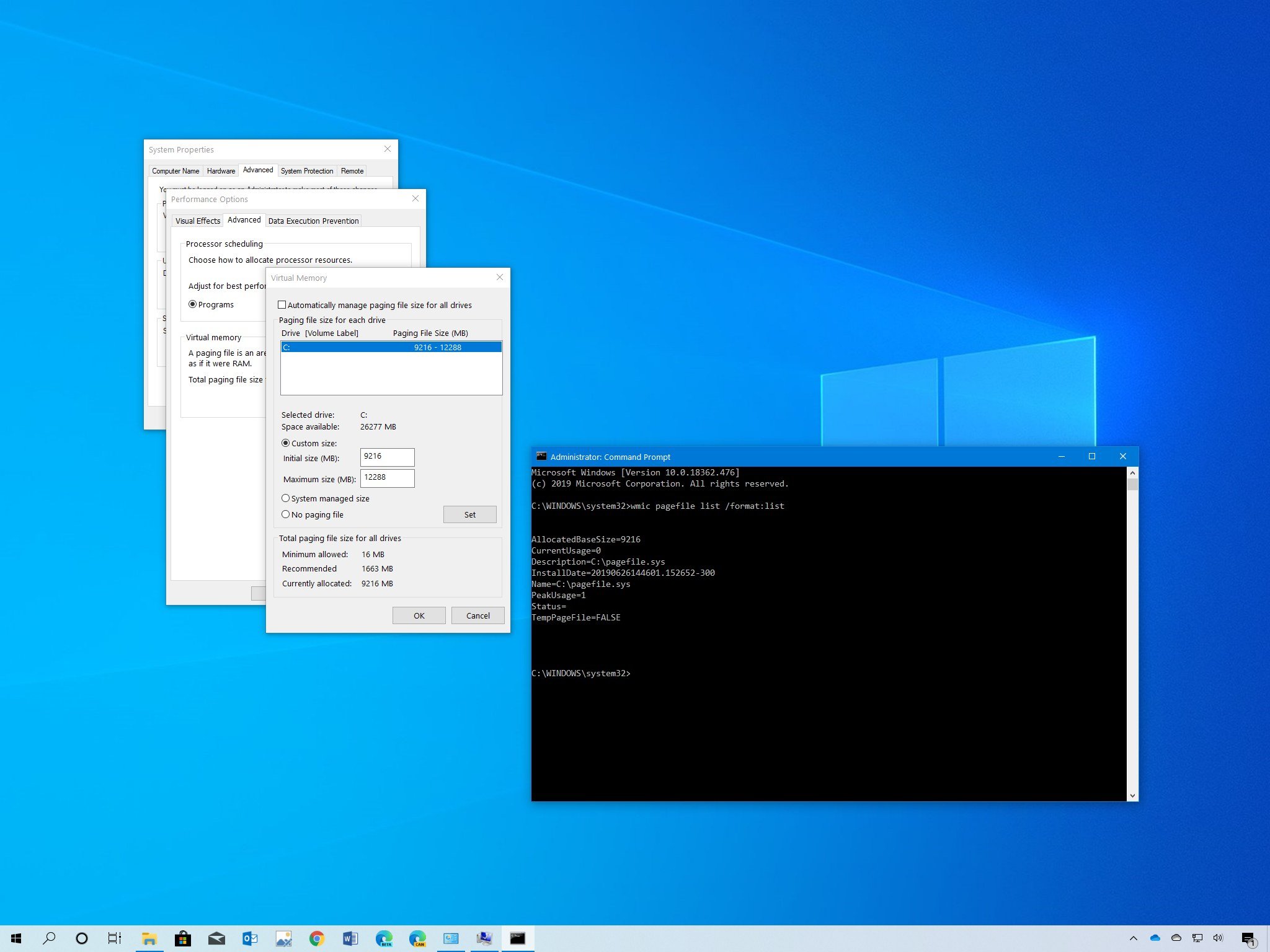
Do the calculations according to the available memory on your device.
How To Clean Up Ram Usage Windows 10 Mac
16. To finalize the limit, click on “Set“.
17. If a warning message pops up on your screen, click on “Yes.
18. Then, click on “OK“.
19. In the Performance Options window, click on “Apply” and then click on “OK” to save the changes.
20. Finally, click on “Apply” and then on “OK” in the Properties window.
How To Clear Ram Usage Windows 10
Now you have successfully increased the virtual RAM of your system.
How To Free Up Ram Usage Windows 10
Sambit is a Mechanical Engineer By qualification who loves to write about Windows 10 and solutions to weirdest possible problems.
Related Posts:
How To Increase Ram On Windows 10

