The easiest way to make a lightsaber in After Effects CS3 is with the Beam effect. This effect creates a short beam somewhat like a lightsaber by default. With only minor adjustments you can make a convincing lightsaber in whatever color and size you like.
The part that takes the time is animating the beam. There are a couple of different ways to do this but the best results involve setting regular keyframes for the start and end points of the beam.
The example I'm going to use is a very quick and simple effect featuring a person turning on and waving a lightsaber. I shot the footage using a stick for the lightsaber. In this case we will use the stick as a guide and superimpose the beam on top of it.
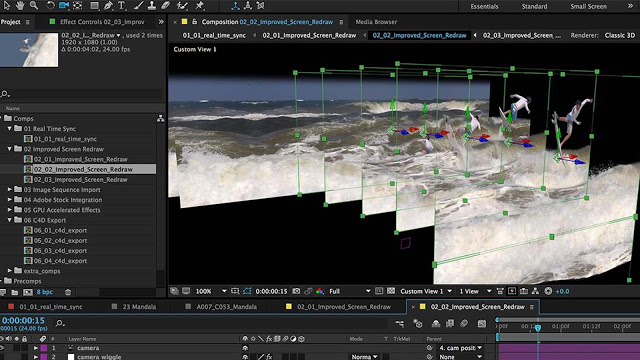
Begin by importing the video file and making a new composition. In our example the video file is called raw-dave1.m2t.
Create a new black solid and name it Beam. Add the beam effect to this layer (it's in the Effect & Presets panel, under Generate > Beam). The timeline looks something like this:
In the composition window you will see a horizontal beam. It's the wrong color and size so we need to use the Effects Control panel to adjust the beam's properties.
Mac os usb boot creator. Twitter sneakergodytTwitch sneakdfXbox vSNEAK DFSnapchat ballerslife5599 buisness email:sneakergodbuisness@gmail.comSABER DOWNLOAD: https://www.vid.
I am a student and i have an interest in streaming. Last night i tried installing the saber plugin on after effects, it worked for a few minutes and just disappeared. I tried everything to locate it but it didnt work. Then i opened the plugins folder VideoCopilot and the.aex file is not even there. Duplicate the text layer and invert the mask Add the Saber Effect to the Black Solid (Saber) and set the Core Type to Text Layer and choose the first text layer + masks for the options Go to the Render Settings and set Composite Settings to Add and Alpha Mode to Mask Core Duplicate the Saber effect in the layer (Ctrl/Cmnd + d). In this After Effects CC tutorial I run you through the most efficient and realistic way to animate a lightsaber!Help Support my channel if you learned somet. Motion Array Adobe Integrations. The Motion Array Adobe Integrations plugin allows you to access.
Position, Size and Color
First we need to match the length and position of the beam to the prop (i.e. the stick).
- Scrub through the timeline and find a good frame near the start to match the beam to the stick.
- In the Effects Control panel, set the length value to 100%.
- Click the stopwatch icons to the the left of Starting Point and Ending Point. This sets us up for animating the beam later.
- Click the Starting Point button . Crosshairs appear in the Composition panel — click the base of the stick to make this the starting point of the beam.
- Click the Ending Point button and then click the end of the stick.
After Effects Saber Plugin

Now with the beam in the right place, we can adjust the color and width. We only need to do this once — the settings will follow the animation. However we can change these settings later if we want to.
- In the Effects Controls panel, adjust the Starting Thickness and Ending Thickness until the beam takes the correct shape. In this example the settings are 55 and 40 respectively.
- Click the Inside Color selector and choose a color for the inner beam. It should be near-white.
- Click the Outside Color selector and choose a more saturated color for the outside of the beam. In this example the color is #7894F2.
Animating
Adobe After Effects Lightsaber
Now comes the tedious part. In the same way that we set the start and end points above, we need to do this every few frames as the lightsaber moves. It's actually very easy — it just takes patience.
- Hit your keyboard Page Down key a few times to move the composition forward a few frames (until the stick moves a little).
- Click the Starting Point button in the Effects Control Panel and move the beam's starting point to the new position. Repeat with the ending point.
- Keep doing this throughout the composition. You will find that in some places you need to set keyframes more often than others. For fast action and smooth movement you will probably want keyframes at least every few frames — often every single frame. Experiment and refine as you go.
Note: My example begins with the lightsaber being turned on. To do this, drag the in-point of the beam layer to the point where you want the effect to begin. Set both the start and end points of the beam at the base of the stick, then create a few keyframes with the beam steadily extending.
Sound Effects
Once the visuals are finished you need to add the lightsaber sound. We have some basic sounds you can download here. In my example I started with an 'ignition' sound effect, then looped a background hum throughout the rest of the file. I then added a couple more swooping lightsaber sounds where the beam moves more.

Tips
That's basically all there is to it, except a few more tips..
- Vary the start and end widths of the beam as it is pointed towards or away from the camera. This helps create the correct perspective.
- In combat scenes you should try to add flares or sparks when lightsabers contact each other.
- Beware of shots when the beam needs to go behind a person or object. This could get complicated.
| ||||||
| ||||||
| ||||||
| ||||||
| ||||||
|
